Panduan Google Classroom untuk Guru/Pengajar
Google Classroom merupakan layanan dari google yang gratis untuk pendidikan, lembaga non-profit, dan siapa saja yang memiliki Akun Google. Google Classroom memudahkan siswa dan guru/ pengajar agar tetap terhubung, baik di dalam maupun di luar kelas. Google Classroom merupakan pembelajaran campuran yang dikembangkan oleh Google untuk pendidikan. Layanan Google Classroom bertujuan untuk menyederhanakan pembuatan, pendistribusian dan penetapan tugas dengan tanpa menggunakan kertas.
Baca: Flipped Learning dan solusi pembelajaran era 4.0
Baca: Flipped Learning dan solusi pembelajaran era 4.0
Panduan Google Classroom untuk Guru/Pengajar, Pada bulan Maret 2017, Google membuka Kelas untuk mengizinkan pengguna Google pribadi masuk kelas tanpa persyaratan memiliki akun G Suite for Education, kemudian pada bulan April, mengijinkan penggunanya untuk dapat membuat dan mengajar menggunakan google classroom. Google Classroom menggabungkan Google Drive untuk pembuatan tugas dan distribusi file atau dokumen, Google Dokumen, Spreadsheet, dan Slide untuk menulis, Gmail untuk komunikasi, dan Google Kalender untuk penjadwalan, dan penelusuran Google untuk membantu proyek institusi pendidikan.
Siswa/Peserta dalam pembelajaran dapat diajak ke kelas melalui database institusi, melalui kode pribadi, atau secara otomatis diimpor dari domain sekolah. Setiap kelas membuat folder terpisah di Drive pengguna masing-masing, di mana siswa/peserta pembelajaran dapat mengirimkan karya untuk dinilai oleh guru/instruktur/pengajar. Aplikasi seluler tersedia untuk perangkat berbasis iOS dan Android, pengguna bisa memanfaatkan melakukan berbagai aktifitas seperti mengambil foto dan melampirkan tugas, berbagi file dari aplikasi lain, dan mengakses informasi secara offline. Guru/Pengajar dapat memantau kemajuan setiap peserta pembelajaran, dan setelah dinilai, guru/pengajar dapat kembali bekerja, dengan komentar, agar peserta pembelajaran merevisi dan memperbaiki tugas. Guru/Pengajar dapat memposting pengumuman ke ruang kelas yang telah dibuat, dan siswa dalam kelas pembelajaran tersebut bisa berinteraksi dengan menuliskan komentar.
Berikut ini Panduan Google Classroom untuk Guru/Pengajar/Instruktur dalam memulai pembelajaran. Langkah-lanhkah yang diperlukan adalah:
1. Membuat Kelas Baru
Untuk membuat kelas baru, silahkan Buka alamat : https://classroom.google.com melalui browser dan login dengan user dan password akun Google (email) pribadi Anda atau akun Google Suite For Education Institusi pendidikan/lembaga Anda.
Klik CONTINUE untuk melanjutkan
Membuat Kelas Baru
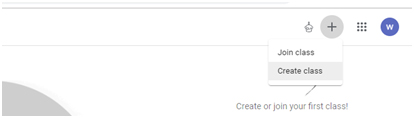
Untuk membuat Kelas dengan cara klik tanda + pada bagian pojok kanan atas dan create class. Berilah nama kelas yang akan dibuat, kemudian klik atau tekan create Class

Beri tanda centang (v) pada cek bok I’ve read and understand the above notice,....
Klik Continue untuk melanjutkan
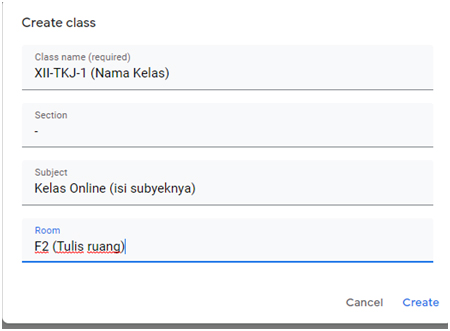
Kemudian klik Create
Setelah kelas dibuat, maka akan muncul halaman utama/beranda dari kelas yang dibuat seperti dibawah ini.
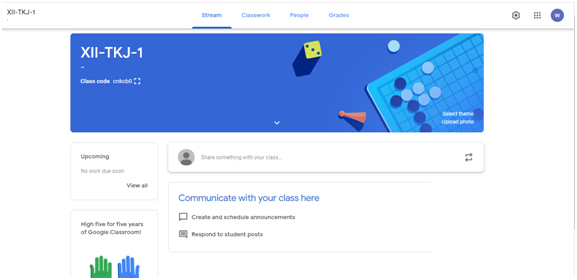
- Menambahkan Siswa dalam kelas pembelajaran
Untuk menambahkan siswa dalam kelas pembelajaran, Klik menu People, kemudian pilih dan klik menu Student pada halaman utama. Ada dua pilihan untuk menambahkan siswa/peserta pembelajaran, pilihan 1. Mengunakan Kode kelas dan pilihan 2. Menggunakan undangan
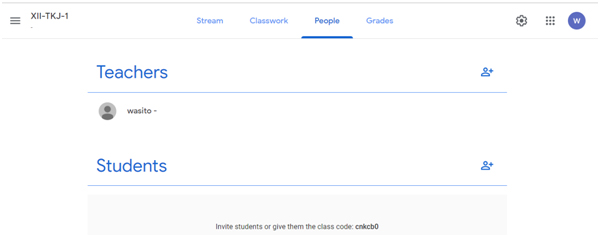
- Cara pertama (menggunakan Kode kelas), jika menggunakan kode kelas, maka kode kelas tersebut harus diberikan kepada siswa agar dimasukkan sendiri oleh masing-masing siswa pembelajaran saat membuka dashboard google Classroom sehingga dapat tergabung dengan kelas yang telah kita buat sebelumnya. Kode kelas ini bisa dilihat pada Class code dibawah nama kelas
- Cara kedua, apabila menggunakan Invite Student/ undangan, maka kita harus memiliki nama akun atau email siswa/peserta pembelajaran untuk ditambahkan satu persatu pada daftar undangan dengan mengklik tanda (+) pada tab student tersebut, kemudian siswa/peserta pembelajaran akan mendapatkan pemberitahuan bahwa telah diundang untuk bergabung pada kelas yang muncul pada dashbord Google Classroom maupun pada email masing-masing. Jika siswa/ peserta pembelajaran sudah tergabung maka akan mucul daftar nama siswa/peserta pembelajaran pada tab student google classroom kita

Tuliskan (masukan) satu persatu email siswa yang akan dimasukan ke dalam kelas, kemudian klik invite
- Membuat Konten Pada Google Classroom
Pilih dan klik stream pada menu atas, kemudian arahkan kursor pada tanda + sehingga muncul berbagai pilihan aktivitas yang bisa dilakukan.
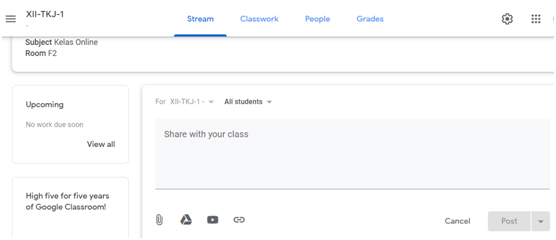
FITUR LAIN PADA GOOGLE CLASSROM
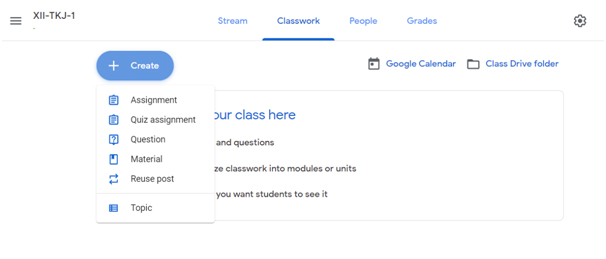
Create Announcement (Membuat Pengumuman)
Untuk membuat pengumuman (Announcement) atau hanya sekedar berinteraksi dengan siswa/peserta pembelajaran, silahkan pilih create announcement kemudian akan dimunculkan jendela pengisian pengumuman (Announcement)
Pada jendela Pengumuman (announcement) kita bisa memilih mengisikan siapa saja yang menerima pengumuman, isi pengumuman dan topiknya. Kita juga dapat menautkan halaman web site atau lampiran media/file dari google drive. Selanjutnya pilih Post untuk menerbitkan pengumuman yang telah dibuat. Pada bagian Schedule kita bisa mengatur jadwal terbit pengumuman, atau kita bisa memilih Save draf untuk menyimpan rancangan pengumuman yang belum ingin diterbitkan.
Create assignment (Membuat Tugas)
Selain Pengumuman, kita juga bisa membuat tugas. Sebelum tugas dibuat, sebelumnya kita harus mempersiapkan file bisa berupa gambar, dokumen, video dan lainya yang berisi instruksi tentang apa yang harus dilakukan oleh siswa/peserta pembelajaran.
Setelah tugas diterbitkan, kita dapat memeriksa progres siswa yang sudah mengerjakan dan belum mengerjakan. Untuk memeriksa tugas, silahkan klik pada peserta pembelajaran yang sudah mengerjakan tugas, kemudian akan ditampilkan tab Student Work sehingga guru/ pengajar dapat mereview pekerjaan siswa/peserta dari tab ini.
Create Question (Membuat Pertanyaan/Quiz)
Pada bagian ini, kita dapat membuat pertanyaan dengan cara klik/pilih create question. Pada menu ini ada dua jenis pilihan soal yaitu soal essay dengan jawaban singkat (short answer) dan soal pilihan ganda (multiple choice)
Kita juga dapat melihat progress pengerjaan soal dengan memantau siapa saja yang sudah mengerjakan, dan siapa saja yang belum mengerjakan soal tersebut. Selain memantau progres tersebut, kita juga dapat melihat jawaban mereka. Setelah tugas dikerjakan dan telah masuk, kita dapat mengoreksinya dan memberikan skor atas soal yang telah dijawab.
Reuse Post (Menggunakan kembali aktivitas)
Reuse Post ini digunakan untuk menggunakan kembali aktivitas pembelajaran seperti menyampaikan pengumuman, membuat tugas dan membuat pertanyaan di Google Classroom dari satu kelas ke kelas yang lain.

2 comments