Membuat media belajar maupun soal-soal latihan (quiz) interaktif dan inovatif bagi guru di era teknologi informasi dan komunikasi yang berkembang pesat seperti sekarang ini merupakan suatu keharusan. Dengan menerapkan media belajar berbasis teknologi informasi dan komunikasi (TIK) yang interaktif dan inovatif dapat meningkatkan antusiasme dan motivasi untuk belajar siswa, sehingga berdampak pada prestasi siswa itu sendiri. Salah satu aplikasi yang dapat kita gunakan untuk membuat media belajar dan instrumen penilaian atau ujian (quiz) adalah iSpring Suite.
Dalam kesempatan kali ini, saya akan berbagi cara membuat ujian quiz menggunakan iSpring Suite untuk membuat soal latihan yang interaktif sehingga dapat diakses melalui smartphone, tablet, laptop maupun komputer. Ujian atau quiz yang interaktif seperti ini bisa kita gunakan dalam pelaksanaan ujian harian maupun semester dengan menggunakan smartphone, tablet, laptop maupun komputer yang bersifat mobile.
Aplikasi iSpring Suite dapat digunakan untuk membuat ujian/quiz dalam beberapa bentuk, diantaranya adalah:
- benar salah (true false)
- pilihan ganda (multiple choice)
- pilihan jawaban lebih dari satu (multiple respon)
- menjodohkan (matching), maupun
- isian (type in)
- Download aplikasi iSpring Suite di sini, usahakan cari yang sudah dicrack
- Selanjutnya, Install aplikasi iSpring Suite yang telah didownload ke komputer atau laptop
- Selanjutnya, Jalankan aplikasi iSpring Suite yang sudah diinstal tadi
Langkah selanjutnya silahkan klik atau pilih Graded Quiz, maka akan muncul tampilan iSpring Suite seperti berikut
Pada pojok kiri atas silahkan pilih Question, dan pilih pilih jenis soal yang di inginkan
Misal “Multiple choice” seperti tampilan berikut ini:
Pada tampilan awal quiz kita dapat menambahkan gambar dengan cara klik gambar Insert Image pada pojok kanan atas
Selanjutnya klik Properties, pada tab Main, silahkan atur passing score atau nilai KKM dan durasi waktu mengerjakan soal pada time limit
Selanjutnya pada tab Navigation, silahkan atur untuk konfirmasi hasil jawaban tiap soal ( "Submit one question at a time"), atau konfirmasi hasil jawaban setelah semua soal dikerjakan ( "Submit all at once"), kemudian klik OK.
Untuk pembuatan soal atau quiz langkah selanjutnya adalah:
Silahkan klik klik kanan pada salah satu soal yang telah dibuat, kemudian pilih duplicate, seperti pada tampilan berikut
Silahkan ganti pertanyaan dan jawaban untuk soal berikutnya
Silahkan pilih jawaban pada kolom Multiple Choice Question, dan untuk opsi jawaban benar silahkan klik Correct
Untuk soal berikutnya lakukan langkah yang sama, dengan pilih jenis soal sesuai keinginan
Untuk soal dan jawaban yang berupa rumus matematika, silahkan klik tombol Equation atau simbol alpa yang berada sebelah kanan kolom pertanyaan dan jawaban
Untuk menampilkan/melihat quiz yang sudah dibuat, dapat mengklik preview > preview quiz yang berada pada pojok kanan atas, hasilnya seperti tampilan berikut ini
Setelah dirasa cukup, langkah selanjutnya adalah menerbitkan Quiz
Quiz ini dapat diterbitkan dalam format html maupun flash, untuk menerbitkan dalam format flash yaitu klik Publish > Web > Desktop (Flash) > Publish dan untuk format html yaitu klik Publish > Web > html (web) > Publish
Quiz dapat juga ditampilkan dalam dokumen dengan format *.doc dengan cara Publish > Word > Isikan Quiz title dan lokasi file, lalu tekan Publish.
Buka file video.swf pada folder hasil dari publish tadi.
Untuk menjalankan quiz berformat flash tersebut dapat menggunakan aplikasi video player yang mendukung filetype flash seperti Gom atau dengan flash player yang dapat di download di internet.
Dan untuk menjalankan quiz dalam bentuk web (html) silahkan gunakan browser seperti mozila, chrome atau yang lainya
Demikian tutorial singkat cara membuat ujian (quiz) dengan iSpring Suite, semoga dapat bermanfaat bagi pembaca.






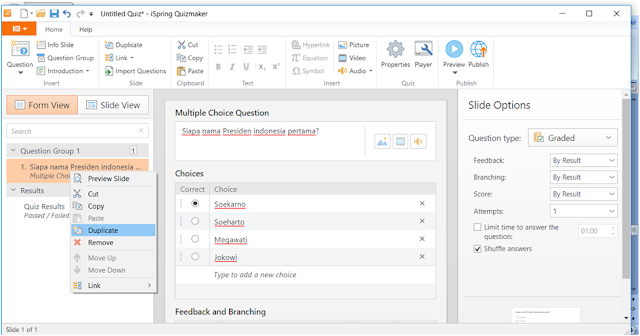

No comments