Cara Install Wordpress di Linux Debian - Linux merupakan sistem Operasi Jaringan yang sangat populer dikalangan Administrator Sistem Jaringan dalam membangun Server berbasis Linux.
Sistem Operasi ini dikenal handal dan stabil serta yang paling menarik adalah bahwa sistem operasi ini bersifat open source, dimana sumber-sumber kode programnya terbuka dan bebas untuk dimodifikasi dan dikembangkan lagi.
Dengan alasan itulah para administrator sistem jaringan memilih linux dalam membangun sebuah server untuk kebutuhan jaringanya.
Ada beberapa varian linux yang sudah dikembangkan oleh para pecinta open source, tapi kali ini kita akan bahas linux Debian 8 saja untuk install Wordpress pada webserver. Sebelum kita meng-Install Wordpress, yang perlu dipersiapkan adalah webservernya.
Agar seolah-olah kita berada di internet sekalian kita setting juga DNS dan Web servernya kemudian kita install wordpress didalamnya.
Berikut ini Topologi jaringan dan langkah-langkahnya
4.
Edit file “tkj”
dan konfigurasikan menjadi sbb:
Jika jawabanya request time out maka cek kembali IP
Address maupun kabel yang terpasang pada jaringan tersebut
2. Buka
browser dan ketikan alamat web yang sudah kita buat pada url
Berikut ini Topologi jaringan dan langkah-langkahnya
Instalasi dan Konfigurasi Web Server
Untuk membuat Web Server menggunakan Debian ada
paket/ aplikasi yang harus di install, antara lain : apache2, php5, lynx,
mysql-server, phpmyadmin
Dalam membuat Web Server
di sarankan agar terlebih dulu membuat DNS Servernya. Dalam praktik ini
diasumsikan kita sudah membuat DNS Server dengan ketentuan berikut:
Nama
Domain
Vitual
host/domain
IP
Address
|
:
:
:
|
sekolah.sch.id
tkj.sekolah.sch.id
172.16.10.1/29
|
Langkah-langkah membuat/ mengkonfigurai WEB SERVER
adalah sbb:
1. Install
aplikasi apache2, php5, mysql-server, phpmyadmin dan ssh
dengan cara sbb:
#apt-get
install apache2 php5 lynx mysql-server phpmyadmin ssh
2.
Kemudian
Konfigurasikan file “default” yang ada pada direktory /etc/apache/sites-available
dengan perintah sbb:
#cd /etc/apache/sites-available
Kemudian edit file
default dengan cara sbb:
#nano default
Dan ubah “ServerAdmin”
dan “ServerName” menjadi sbb:
ServerAdmin
admin@sekolah.sch.id
ServerName www.sekolah.sch.id
3.
Copykan file
“default” ke “tkj” dengan cara sbb:
#cd /etc/apache2/sites-available
#cp default tkj
#nano /etc/apache2/sites-available/tkj
Kemudian ubah “ServerAdmin” dan
“ServerName” menjadi sbb:
ServerAdmin admin@sekolah.sch.id
ServerName tkj.sekolah.id
Tentukan Document Rootnya untuk
website yang akan dipasang, misal Document Root akan dipasang di direktori
“/home/tkj” maka rubah menjadi sbb:
DocumentRoot
/home/tkj
Tentukan Direktory untuk website yang akan dipasang (samakan dengan document rootnya), misal
Direktory web akan dipasang di direktori “/home/tkj” maka rubah menjadi sbb:
< Directory /home/tkj/ >
5.
Simpan
konfigurasi tersebut menggunakan perintah CTRL+O dan tekan enter
6.
Keluar dari text
editor dengan cara CTRL+X
7.
Buat direktori
“tkj” didalam direktori “/home” untuk menempatkan/ mengupload website yang
sudah dipersiapkan dengan perintah:
#mkdir /home/tkj
8.
Buat file html
atau php dalam direktori “/home/tkj” dengan perintah:
#nano /home/tkj/index.php
Kemudian
ketikan isi file dari “index.php” dengan kalimat yang kita inginkan, contoh:
“SELAMAT
DATANG DI BLOG TKJ”
9.
Aktifkan file “default”
dan “tkj” dengan perintah:
# cd /etc/apache2/sites-available
# a2ensite default
# a2ensite tkj
10.
Reload apachenya
agar bisa menjalankan file-file web yang ada di direktori default dan tkj denga
perintah:
#/etc/init.d/apache2 reload
Jika tidak ada error berarti instalasi
dan konfigurasi webserver sudah berhasil, untuk menguji hasil konfigurasi
tersebut bisa dilakukan dengan 2 cara yaitu melalui console dengan menggunakan
perintah “lynx” maupun langsung melalui web browser, contoh:
#lynx sekolah.sch.id (melalui console)
atau buka browser, kemudian ketikan url www.sekolah.sch.id seperti dibawah ini
Jika
muncul tulisan SELAMAT DATANG DI BLOG TKJ berarti web server sudah
oke
B. Konfigurasi IP LAN (client)
1.
Uji Koneksi dengan cara melakukan ping dari
client
-
Ping 172.16.10.1 (ip address DNS Server)
-
Ping sekolah.sch.id (Nama Domain)
-
Ping www.sekolah.sch.id
-
Ping tkj.sekolah.sch.id
Jika jawabanya replay semua maka koneksi dari LAN ke DNS sudah terhubung
dengan baik dan konfigurasi DNS-nya berjalan dengan baik
Jika belum muncul seperti diatas maka cek
kembali koneksi maupun konfigurasi web servernya J
C. INSTAL CMS (Wordpress) menggunakan remote ssh
1. Buka/ jalankan winscp dari client
2. Upload
file-file wordpress dari computer ke server menggunakan winscp
3. Atur
hak akses menjadi read-write pada direktori www dan seluruh file wordpress
dengan cara klik kanan pilih properties seperti gb.berikut
4 . Install wordpress dari client
Buat database menggunakan phpmyadmin dengan cara buka http://www.sekolah.sch.id/phpmyadmin
- Buka browser (mozila/ie)
seperti gb.berikut
5. Install
wordpress dengan cara buka http://www.sekolah.sch.id
6. Klik create a configuration file, kemudian akan tampil seperti gambar dibawah ini
Klik Let's go!
7. Kemudian
isikan Database Name, Username, Password dan Database Host seperti gambar
dibawah
9. Kemudian
akan muncul seperti gambar dibawah ini:
10. Isikan
Site title dengan Judul Website serta username dan password yg akan kita buat
11. Kemudian klik oke sehinnga akan muncul tampilan website yg
tadi kita buat.
Selamat, anda telah berhasil install wordpress pada linux debian 8


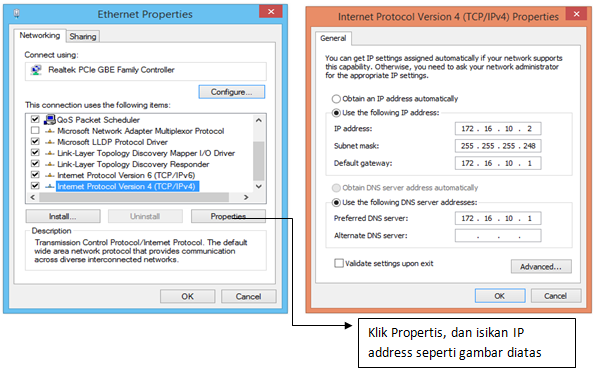


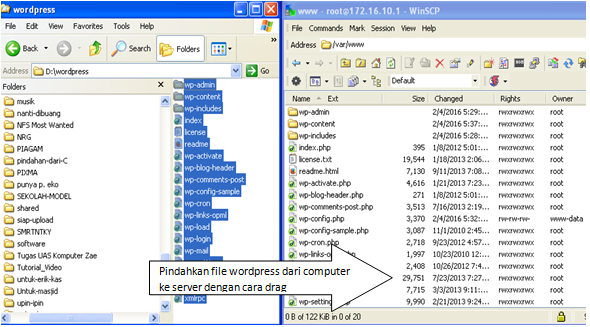







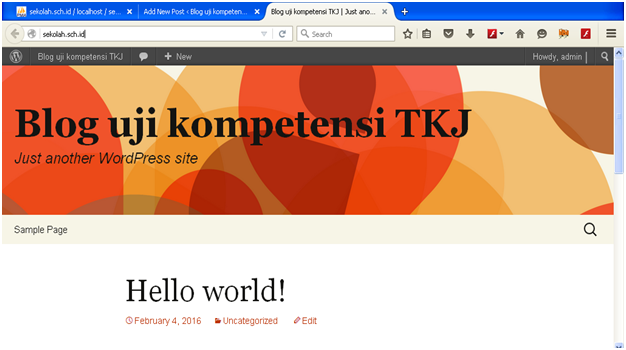
2 comments